Most Samsung Galaxy devices come with an unlocked bootloader, meaning that owners can root their handsets. The process of rooting gives users the possibility of getting full access on their smartphones or tablets in order to remove unwanted carrier-installed applications, install unapproved apps, flash recovery tools, and even install custom ROMs. Think of it like administrator privileges on a desktop computer, except for the part that users may lose their warranty.
Some owners may choose to only root their devices, but while they’re at it, it’s well-worth flashing a custom recovery tool like ClockworkMod or TWRP. For beginners, TWRP may seem easier to use, however, ClockworkMod is the most popular, and most people agree that it’s the best tool on the market.
A recovery tool allows you to backup your entire ROM, and even flash a custom ROM on a device. The most popular custom ROMs are CyanogenMod and AOKP, but developers are becoming better and better at this therefore there are little differences in the core firmware, while some major advantages are the battery life, and the custom themes.
After you backup your ROM including the data on your handset with ClockworkMod, you can finally flash a new ROM. Please note that if you do not backup your data prior to installing a custom ROM, you will lose all your data on the device, though the files on your microSD card will remain untouched.
The Samsung Galaxy Note 2 is the second-generation phablet from the South Korean company, and as you may already know, it comes packed with a 5.5-inch HD Super AMOLED touchscreen, 1.6GHz quad-core processor, and an 8-megapixel rear camera with full HD video recording.
Today we’re going to focus on the GT-N7100 version of this powerful handheld which represents the International GSM model of the Galaxy Note 2. In order to check your model number, go to Settings -> About Device/Phone on the phablet. Units bought in the US will most likely have different numbers, and if you attempt to perform this procedure, then you will brick your Galaxy Note 2, thus making it unusable.
Like said, the GT-N7100 version comes with an unlocked bootloader so you can get started right away. As far as I know, only the Verizon model has a locked bootloader, but this doesn’t mean that you can try to follow this guide if you purchased the Note 2 from AT&T, Sprint, or T-Mobile (all of them have different firmwares, radios, and model numbers).
In addition, you will need to navigate to Settings -> Developer Options on your tablet-phone. Here, you must enable the USB Debugging option by checking the box next to it.
Before starting, you should also know that this procedure is risky because it’s not fail-proof. We already warned you that you will lose your warranty, and that your phone may become bricked, but if you know what you’re doing, or if you’re following the steps carefully, then this procedure will work. Remember to have a fully charged battery because the installation time may vary so you need to make sure that your battery will last until the very end of the procedure.
How To Root Samsung Galaxy Note 2 GT-N7100 And Flash ClockworkMod Recovery On It
1. Download “Samsung Kies” on your computer for 32-bit PCs from here, and for 64-bit PCs from here.
2. Install Samsung Kies on your PC. This way, you will be sure that the required USB drivers for your handset are installed.
3. Close Samsung Kies. Also, close it from the tray, and make sure that it will NOT run in the background during the installation.
4. Download the “.rar” file containing the Root and ClockworkMod Recovery tools from here. Do not extract the file.
5. Download the “Odin software” on your computer from this link.
6. Extract the “Odin.zip” file in a folder of your choice on your computer.
7. Switch off your Samsung Galaxy Note 2.
8. Boot the phablet in “Download Mode”. This can be easily done by pressing and holding down the following buttons: Volume Down > Home and Power.
9. Keep holding the buttons down, until the display turns on. When it does, press the “Volume Up” button once in order to finally boot in Download Mode.
10. On your PC, navigate to the place where you extracted the Odin .zip file, and open the Odin folder.
11. Launch the Odin software.
12. Use your USB cable, and connect the Galaxy Note II to your computer.
13. In Odin, you should see a message that says: “Added!!” If you do not see the message, change the USB port. It’s recommended that you use the rear ports, not the ones in the front. If it still doesn’t work, then you will need to re-install Samsung Kies, and retry the entire procedure.
14. In Odin, click on the “PDA” tab.
15. Here, browse your computer, and select the “.rar” file which contains both the Root and CWM Recovery tools.
16. Please do not touch any other settings in Odin. It’s very important that the “Re-Partition” option is not checked. This option is NOT checked by default, but if it got checked somehow, then uncheck it.
17. Click on the “Start” button, and the rooting / installation process will begin.
18. The procedure will take several minutes to complete. In the meantime, do not disconnect your phablet from your computer.
19. When the process will be completed, you will see a message saying “PASS” on a green background, while your Samsung Galaxy Note II will reboot.
20. The first boot will take several minutes to complete. When it does, search your handset for an application called “SuperSU”. This confirms that the rooting has completed successfully.
By now, I am sure that you noticed that the installation wasn’t too hard to perform, however, you will notice the benefits of having ClockworkMod on your device. To see how it works, switch off the device, and boot into CWM Recovery by pressing and holding down the following buttons until the display turns on: Volume Up, Home, and Power.
Navigating in ClockworkMod can be done with the help of the Volume buttons, while selecting an option can be done using the Power button. Now, you can also install a custom ROM, and if you are bothered by the short life of the battery, when I recommend installing the Battery Plus ROM by following this guide.
P.S. There is a slight possibility that Odin will give you a message saying FAIL on a red background. If FAIL shows up in Odin, then disconnect your phablet from the computer, and remove its battery. Wait at least 20 seconds, and then plug the battery back in. Also, close Odin on your PC, and then follow the steps again beginning with Step 8.



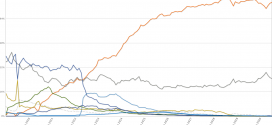
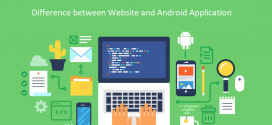
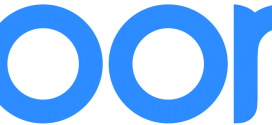

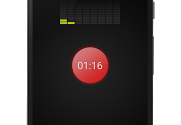

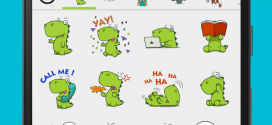
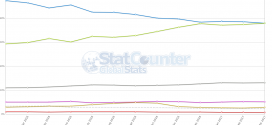

does this meathod work on kitkat 4.2.2, the one having knox bootloader, although i have not installed knox..but m not sure abt it…plz help!